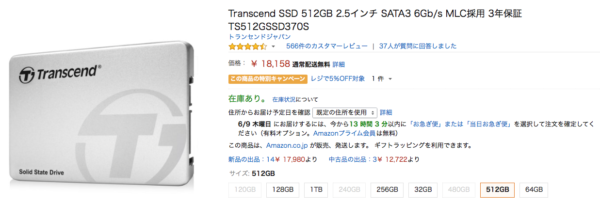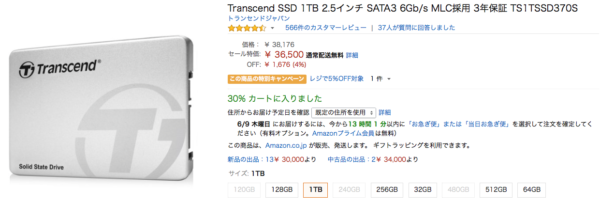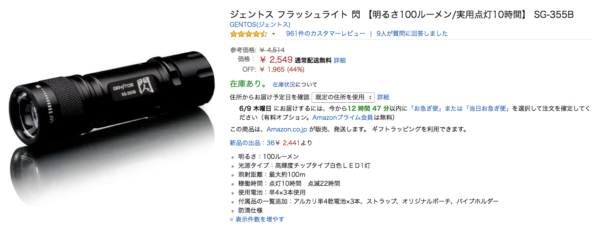iMac Mid 2010 27inchのHDDをSSDに交換しました
数日前、2012年の正月に生協のセールで購入したiMac (Mid2010) 27inchのHDDが壊れてしまいました。電源を入れると、灰色の画面にプログレスバーが表示され、数時間待っているとバーは100%まで進むのですが、そこで電源が落ちてしまい起動しません(内部ではHDDのリペアをやっているようですが、成功せずに終了してしまう状態のようです)。
「緊急時に使うMountain Lionインストール用のUSBメモリーを作る方法」を参考にして作成してあったUSBメモリを接続して、キーボードのOptionキーを押しながら起動して、USBメモリを起動ディスクとして選択し、ディスクユーティリティで修復を試みたのですが、修復できない、とのこと。ふーむ。このMacのHDDは、去年も同じように調子が悪くなって、保証期間内だったので交換してもらったのですが、1年たたずにまた壊れてしまいました。ネットで調べると、iMac Mid 2010のHDDは壊れやすいようです(とくにSeagateの1TBのHDDの一部はAppleのリコール対象になっています)。
いままでMac Book ProはさんざんHDDの交換やSSDへの交換をやってきたので自信がありますが、iMacのHDD交換(フロントパネルとディスプレイを外さないといけない)は難易度が高そうでちょっと躊躇しました。が、結局自分でSSD化してみることにしました。仕事でつかっているMac Book ProでSSDの速さを体験してしまったので、自宅のiMacのHDDの速度はずいぶん遅く感じていたので、HDDではなくSSDに交換です。
事前の準備
1. SSD
元々は1TBのHDDが乗っていたので、本当は512GBのSSDにしたかったのですが、さすがにまだ3万円越えと高い(以下の追記を参照)ので、
今回は256GBの製品で我慢しました。iMac内蔵のHDDは3.5inchですが、SATAコネクタは2.5inchのSSDにも同じものが使えるので問題ありません。
(2016年3月23日 追記)
最近ではSSDもどんどん値段が下がってきていて、512GBでも2万円を切る価格で購入可能です。内蔵ドライブは容量が多い方が何かと楽なので、予算に余裕がある場合は迷わず大容量の物を購入しましょう。たとえば500GB級だと、
[tmkm-amazon]B00QIH3RUY[/tmkm-amazon]
[tmkm-amazon]B00VX82PA6[/tmkm-amazon]
とかが安いです。
1年前は4万円以上していた1TBの製品も、最近では4万円を切ってきています。
[tmkm-amazon]B00VX82KBK[/tmkm-amazon]
サイズのあわないSSDをマウントし、かつ悪名高いiMac 2010-2011の温度センサをバイパスするため、専用のマウンタキットと温度センサケーブルが秋葉館などでは売られていますが、温度センサケーブルだけで6000円とかなり高いので、今回は使用しませんでした。代わりに、ホチキスの芯を取り付けて温度センサ部をショートさせ、HDD用ファンの回転を抑えました。
2. バキュームリフタ
フロントパネル(液晶を保護している黒ぶちのパネル)を外すため、吸盤付きの引っぱり工具を用意します。以下はamazonでうっているものの例ですが100円均一ショップの商品でも代用できます。
[tmkm-amazon]B000I0KM9Q[/tmkm-amazon]
3. ドライバ・ラジオペンチ
T8のトルクスドライバ、細長いラジオペンチを用意します。ラジオペンチは、組み立て時に液晶ディスプレイパネルの周りのねじを取り付ける際、磁石にくっついてネジ穴にちゃんと立ってくれないネジを固定するために使います。
[tmkm-amazon]B002SQLDU0[/tmkm-amazon]
4. 外付のHDDケース(3.5インチHDD用)
取り出したHDDを収容して、データを吸い出すための3.5インチ HDDケース。ケースへの取り付け作業も簡単なので、初心者でも心配要りません(ガイドにあわせてHDDを挿入するだけで自動的にSATAコネクタがささるので、あとはケースのネジをしめるだけ)。USB3.0接続のものも沢山発売されていますが、iMac 2010はUSB2までしか対応していないので、あまり高速性は活かしきれませんが、しかたないですね。
Amazonで調べると以下のようなケースが出てきます。せっかくなので、iMacのデザインにマッチしたスタイリッシュなものを選びましょう。
[tmkm-amazon]B00MLQYS0Y[/tmkm-amazon]
[tmkm-amazon]B00EVBBJMW[/tmkm-amazon]
5. 手伝ってくれる人
27インチの液晶ディスプレイパネルは重いです。取り外しのときは「液晶ディスプレイパネルを持ち上げて支える」と「細いケーブルを慎重に本体から外す」という二つの作業を同時並行で進める必要があるので、人手があれば液晶パネルを持ち上げていてもらえると、作業ミスを防げます。
6. LEDライト
液晶ディスプレイパネルと本体の間のケーブルを外すときや接続するときにライトでコネクタ付近をテラスと作業がしやすいです。
交換作業
フロントパネルの取り外し方はいろんなウェブサイトに出ていますが( iMac Mid2010にSSDを増設して起動ディスクにしてみた など)、思ったよりも簡単です。寝かせたiMacのフロントパネルの上側(iSightカメラがある辺)にバキュームリフタをくっつけて、引っ張るだけです。磁石でくっついているので引きはがすとき最初は力がいりますが、いったん外れると軽く引っ張れば全体が外れます。
フロントパネルを外したら、液晶ディスプレイパネルの周りの8本のネジをトルクスドライバで取り外します。液晶ディスプレイパネルを持ち上げるときは、本体と接続されているケーブルを4カ所、本体側で外す必要があります。

ハードディスク部の拡大写真。矢印は3番目、4番目に外すコネクタです。

HDDを固定しているネジを外し、SATAケーブル2本と温度センサ用の細いケーブルを取り外し、代わりにSSDを接続します。HDDに取り付いているマウント用金具は2.5インチのSSDにはあわないので、2個の取り付けネジの片方だけでSSDに取り付け、本体にマウントしました。もう片方は養生テープでSSDとマウンタ金具を固定しました(2.5インチSSDなら3.5インチHDDより十分薄いので、内部で揺れないような固定さえしてしまえば、どう配置してもスペース的には問題なさそうです。
温度センサーのコネクタには、ホッチキスの芯を折り曲げたものを差し込んで、黒と白のケーブルをショートさせます。Core i5のiMacもSSD ! には、温度センサーのショートのさせ方の写真が出ているので参照してください。
セットアップ
SSDへの交換完了後、「緊急時に使うMountain Lionインストール用のUSBメモリーを作る方法」を参考にして作成してあったUSBから10.8をインストール。30分くらいで終わります。KeynoteやPagesなど仕事・プライベート両方で必要なソフトが改悪されてしまったということなので、それらがアップデートされるまではMavericksにはまだアップデートしません。やっぱりSSDにするとシステムの起動もアプリケーション起動もすばやいです。HDDのときはSafariでのネットサーフィンもゆったりしたものでしたが、もう仕事用のMac Book Proと同じようにストレスなく動いてくれます。
セットアップ後、TimeMachineのバックアップをとっていた外付けHDDから、とりあえずすぐに必要なiPhotoのライブラリをrsyncしておきました。そのときのコマンド。
[code lang=”shell”] cd $HOME/Pictures rsync -auv /Volumes/Seagate3TB_20121013kara/Backups.backupdb/himawari/2013-11-24-142301/Macintosh\ HD/Users/yuasa/Pictures/iPhoto\ Library . [/code]
App Storeからインストールしていたアプリケーションは、App StoreのPurchasesの画面からInstallを選ぶだけで再インストールできるので簡単でいいですね。ecto(Wordpressのブログ更新用エディタ)やBetter Touch Toolなど、自前でインストールする必要のあるソフトはそれぞれダウンロードしてきてインストールしました。
参考ページ:
- iMac Mid2010にSSDを増設して起動ディスクにしてみた
- iMac (21.5-inch, Mid 2010)にSSDを増設してみた。 (写真に映り込んでいる猫の後ろ足がかわいい!)
- Core i5のiMacもSSD ! (温度センサーのショートのさせ方の写真)